
 News News |
 FAQ FAQ
|
 Search Search
|
 Home Home
|
| Getting Started | Documentation | Glish | Learn More | Programming | Contact Us |

| Version 1.9 Build 1556 |
|
The AipsView user interface is designed to be intuitive and to help astronomers visualize and analyze image data sets, without getting in the way. The interface is built with Motif. As with other Motif applications, a defaults file can be used to customize the application for the user.
Perhaps the best way to describe how the AipsView user interface works is to describe a sample session with the tool.
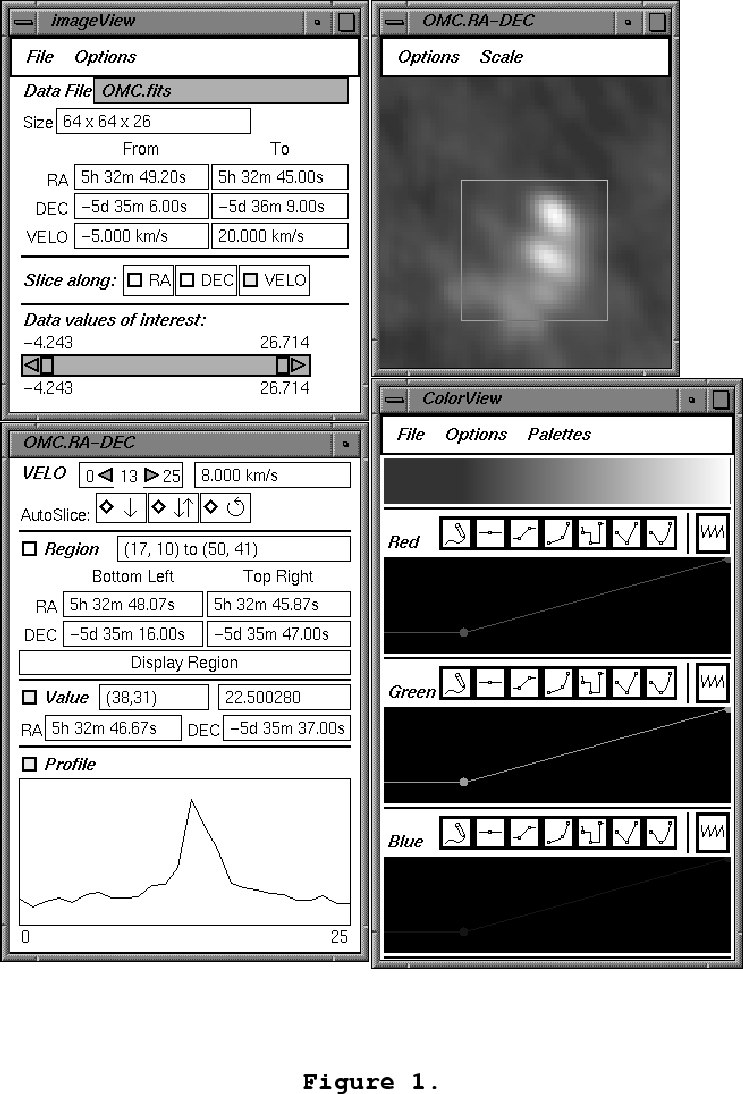
Figure 1 shows a screen dump of a sample session with AipsView which illustrates many of the currently implemented functions.
On starting AipsView one gets a DataPanel window with two menu buttons: File and Options (see upper left window in figure 1). The File menu brings up a standard Motif FileSelection box (not shown), from which an image file may be selected and loaded. After a data set is loaded, the DataPanel window displays basic information about the data set. Figure 1 shows that the data file "OMC.fits" has been loaded, that it has a size of 64 x 64 x 26 pixels, the minimum and maximum ranges of RA, Dec, and Velocity covered by the data set, and that the minimum and maximum data values are -4.243 and 26.714. Sliders allow the user to adjust the minimum and maximum data values to be displayed; the default display will be a linear mapping to the display palette of the data values between the selected data values of interest. The default display of an image cube is to automatically display the middle plane in the z dimension; in this case, the middle velocity image. Hence, the Slice along VEL button is shown as having been pushed. (To produce a RA vs. Velocity slice, one would push the Slice along DEC button.)
To the right of the DataPanel window is the Display window. The AipsView defaults file has been set up to show an overview of the image on a 256 x 256 pixel display. A smaller image (like OMC.fits, which is 64 x 64) is expanded to 256 x 256 by pixel replication. If the image to be displayed is larger than 256 x 256, the displayed image would be subsampled (i.e., every 2nd pixel of a 512 x 512 image would be displayed). The Display window has two menu buttons, Options and Scale. The Scale button allows changing the scaling of image pixels to screen pixels, in order to zoom (or reduce) an image. The default scaling of the OMC.fits image is 400 a 64 x 64 pixel display. If a scale of 500 4/5ths of the image would be shown in the 256 x 256 display window; the size of the display window may be adjusted by standard window management (grab the corner with the mouse pointer and drag it to a different size). Under the Options menu is the option to bring up a ViewPanel window, which is shown at the lower left of figure 1 for OMC.fits.
The ViewPanel window (lower left) gives information about the particular view of the image that is shown in the Display window. The top shows that you are looking at a Velocity slice, plane 13 of the total range 0 to 25, which corresponds to a velocity of 8.0 km/s. A different z-plane value may be typed in here, or one of the arrow buttons pressed to change the velocity channel which is displayed. The AutoSlice line has three buttons which permit one to cycle through all velocity channels as a movie; one can run the movie forward once, run continuously forward and backward, or run continuously forward (jumping back to the beginning at the end). The next line shows the region which has been selected, which by default is the entire region. By pushing the Region button, one activates region selection. Clicking the mouse at a pixel in the Display window, dragging to another pixel, and releasing the mouse button defines a new region, which is displayed as a rectangle in the display window and as pixel values in the ViewPanel window. (In later releases, these pixel values may be sent to an image analysis task to define a region over which a task is to operate). The world (RA, Dec) values of the selected region are also displayed in the ViewPanel window. By pushing the Display Region button, one can get a new Display window showing only the selected region (this has not been done here). Below this button is a Value button. By turning this on (as has been done in figure 1), the pixel coordinates, world coordinates, and data value are continuously updated as the mouse pointer roams the Display window. Finally, by pushing the Profile button (as has been done in figure 1), one gets a continuously updated plot of the data value vs. the 3rd coordinate (in this case, since the display is of a RA-DEC slice, the profile is a spectral line plot) as the mouse pointer roams the Display window.
The ColorView window in the lower right of figure 1 is used to carry out a very wide range of palette fiddling and editing, including loading saved palette files and saving created files. The ColorView task is actually independent, and may be run separately from the remainder of AipsView.