
 News News |
 FAQ FAQ
|
 Search Search
|
 Home Home
|
| Getting Started | Documentation | Glish | Learn More | Programming | Contact Us |

| Version 1.8 Build 235 |
|
R.W. Garwood & J.P. McMullin
DISH is a collection of Glish scripts and clients which provide an environment within AIPS++ for single dish radioastronomy analysis.
The latest version of DISH merges development between the single dish and interferometric efforts in AIPS++. DISH is a standard tool and may take advantage of the tool manager interface. DISH also has a new and much simplified Command Line Interface (CLI). Note: If you have used previous versions of AIPS++/DISH, you must remove the file containing the previous state information. This is contained in a file called default which will be under your home directory in the aips++/dishstate directory:
> rm ~/aips++/dishstate/default
This will prevent spurious errors from appearing upon startup due to the changes in the software from the last release.
More information is available on DISH in the User Reference Manual.
DISH may be accessed in several ways:
> . /aips++/release/aipsinit.sh # bash shell AIPS++ setup > source /aips++/release/aipsinit.csh # (t)csh shell AIPS++ setup
execute:
> glish -l dish.g # to load just the single dish analysis or > aips++ -l dish.g # to start AIPS++ with single dish
The default is to start the dish tool with the GUI interface as before. However, this may be over-ridden using a local .aipsrc value:
#dish.gui.auto:T dish.gui.auto:F
In this release (v1.7), DISH may use AIPS++ flat tables (filled through the fits2table command) or MeasurementSets (either generated naturally or converted via sdfits2ms or through facility fillers (e.g., gbtmsfiller)).
There are several ways to get data into DISH:
If you have data produced as a MeasurementSet, it merely needs to be loaded into the system. From the GUI, this entails using the Open option in the File menu (either Read only or Read and Write). This opens up a file chooser GUI which allows you to select the relevant file. From the command line, the command:
- d.open('pne.ms');
Loads the file into the results manager and is ready for use.
Some facilities have native fillers which directly convert raw data formats into the MS format. An example based on the GBT is provided below:
gbtmsfiller project=zeroSpacing01 minscan=401 maxscan=441 msrootname='oriona1_'
fillrawpointing=True
where project = the GBT project directory
minscan = first scan to fill
maxscan = last scan to fill
msrootname = the name of the output MS; this will have the Backend used
appended to it.
A dish utility function, import, streamlines this process, filling the data and doing an open on the resulting MeasurementSet.
Use the AIPS++ utility sdfits2ms to convert from a fits file following the SDFITS convention to an AIPS++ table. The syntax, from the UNIX prompt, is:
sdfits2ms sdfits_name ms_name, for example: charybdis<965>$ sdfits2ms n7027.sdfits n7027.ms 0%....10....20....30....40....50....60....70....80....90....100% End Successfully: 34.79 real 5.43 user 5.03 system
fits2table input=sdfits_file output=aips2_table [which_hdu=#]where ``sdfits_file'' is the name of the SDFITS file and ``aips2_table'' is the desired name of the new AIPS++ table created by this step. The third argument, ``which_hdu'', is optional. Use this to specify a specific FITS header data unit (hdu) other than the first one after the primary hdu. For example, if you have a FITS file which has three tables following the primary hdu and the second table is a valid SDFITS table then you would use
which_hdu=2 to indicate that that hdu is
the one to be converted to the indicated output AIPS++ table.
Note: Arecibo Observatory data may be brought into DISH in this manner.
There are three steps to getting a UniPOPS SDD data file into DISH:
Use the UniPOPS utility uni2fits to convert the SDD data to FITS binary format. To use the program, you must be logged onto a Sun workstation where UniPOPS has previously been installed and have your path include:
export popsdir=~unipops/test/ export PATH=$popsdir/sunbin:$popsdir/utilities:$PATH purgatory<143>$ uni2fits Starting uni2fits ver 1.3 So you want to write UniPOPS data to FITS tape eh? (to abort this dialog, type CNTRL-C) Do you want output file on disk(D) or tape(T)? [default=D]: Using default (D). Please enter name of output FITS file: hbnmeth.fits Output file will be: hbnmeth.fits Choose line or continuum (L, C) [default=L]: Using default (L) Label scan axis as Frequency(F) or Velocity(V) [default=F]: V Please type input UniPOPS file name: sdd.www_001 Do you want to choose a scan number range? (y or n) n -------------------------------------------------------- Ready to make FITS file, name = hbnmeth.fits Will use all L scans from sdd.www_001. is this ok? (type Y to proceed) Y Getting initial information from UniPOPS file. 1+0 records in 1+0 records out Previewing the UniPOPS file. u2f version 1.5 (22Apr98), run: Fri Oct 13 14:19:36 2000 12182+0 records in 12182+0 records out Wrote 0 scans out of 3018; 0 fits records written. Converting the data to FITS. u2f version 1.5 (22Apr98), run: Fri Oct 13 14:20:50 2000 12182+0 records in 12182+0 records out Wrote 2674 scans out of 3018; 1675 fits records written. FITS writing complete.
Use the AIPS++ utility uni2sdfits to convert the data file. The syntax is:
uni2sdfits input=unipops_fits_file output=sdfits_file e.g. charybdis<276>$ which uni2sdfits /aips++/daily/linux/bin/uni2sdfits charybdis<277>$ uni2sdfits input=hbnmeth.fits output=hbnmeth.sdfits uni2sdfits: Version 1999/07/30 BEG/TPPR/PJT/GvD Scanning all HDUs looking for any non-constant DATA column shapes Skipping HDU 0 of type : 1 Scanning HDU 1 of type : 4 HDU 1 is a BinaryTable with fixed shape DATA column with TDIM = (128,1,1,1,1) Primary HDU HDU # 1 column SERIES renamed to DATA column BANDWIDT renamed to BANDWID column PROJECT renamed to PROJID column VELOCITY renamed to VFRAME column VCORR renamed to RVSYS column TOUTSIDE renamed to TAMBIENT column BEAMWIDT renamed to BMAJ NMATRIX keyword removed MAXIS keyword removed MAXIS2 keyword removed MAXIS3 keyword removed MAXIS4 keyword removed MAXIS5 keyword removed Removing column 2 : MAXIS1 keyword value set: TDIM195 = (128,1,1,1,1) done.
There is also a utility for loading demonstration data into dish as a check of the functionality. More information is given on this in the Getting Results in AIPS++ Documentation.
- include 'dishdemodata.g'
- dishdemodata() # this will create several demo working sets
- # on disk, which are then available to be loaded and
- # worked upon.
- # dishdemo1, dishdemo2, dishmopra, dishparkes, dishspecproc
- # each of these can be accessed through the open command, e.g.
- d.open('dishdemo2'); # assumes 'd' is the defined DISH tool.
In DISH, wherever practical, what you see is what you are operating on. So, for example, when you press the ``Apply'' button in the ``Baselines'' graphical user interface (GUI) frame of DISH, a baseline will be fit to whatever is currently plotted in the DISH plotter. Results appear in the results manager and, when appropriate, are immediately displayed on the plotter. Results can be moved between the results manager, the calculator, and the browser through the use of a menu which appears when the user presses the right mouse button in one of these frames. This default behavior can be changed so that selections from the Results Manager will be operated upon. This change is necessary to perform functions on SDIterators (see Bulk Processing).
The current state of DISH (the contents of the results manager, the settings of all of the operations, the contents of the calculator, and any active browsers) can be saved at any time either to the default state file or to a location of the user's choosing. DISH can be restored to a previously saved state. By default, DISH saves its state upon exit from glish and restores itself to that same state when DISH is started in a new Glish session.
The following sections detail the major graphical components of DISH.
The Results Manager is the heart of DISH. All results which DISH creates in response to user actions are stored in the results manager and listed in the Results window. These results are all available at the Glish command line as glish variables of the same name for the user to interact with. DISH immediately plots the currently selected result if it can be plotted. A description is associated with each result. The user can change the description or the name of the result if they choose to do so. Certain results can also be browsed. Since each result is also a glish variable of the same name, new names are limited to be a valid glish variable name.
Results can be copied to and from the clipboard or to the calculator. This Copy/Paste facility is activated by pressing the right mouse button when the mouse pointer is over the Results window. A popup menu appears with the three possible options. The current selection is copied to the chosen destination when a copy option is selected. The contents of the clipboard are pasted into the results manager when that option is selected.
Results are either working sets (also known as sditerators), SDRECORD, and anything else.
A working set is a collection of SDRECORDs. Specifically, it is an sditerator tool. When you open a data set through the File menu (either a new one or an existing one) the result is a working set which will be shown in the results manager. The other way to create a working set is to use the ``Apply'' button in the ``Selection'' operation. When you make a selection this way the result is also a working set. It does not make a copy of the selected data, rather it makes a reference to the selected data in the underlying data. This means that if you change the underlying data, the reference in the selected data is also changed. Working sets can be browsed. See the Reference Manual for more information on the Sditerator tool.
An SDRECORD is a Glish record which has the structure described below. It is data (generally spectra at this point in DISH development) plus some standard header values, any non-standard header values, and a history of what has been done to that particular SDRECORD. SDRECORDs can be browsed and plotted.
Anything may appear in the results manager. If it isn't a working set or an SDRECORD it can not be browsed or plotted.
New data files are created, existing data files are opened, the state of
DISH is saved, a previously saved state is restored, and DISH is reset to
its default initial state through the
File menu. The GUI panels for each available operation are enabled
and dismissed through the Operations menu. The Options menu
has two options which can be turned on or off. The ``Write to Script'' option,
when turned on, causes DISH to echo the
underlying glish commands to the AIPS++ defaultscripter (ds) tool when a GUI
operation occurs in DISH. This can be a way to learn more about what
DISH is doing behind the scenes and write glish scripts to do operations
not yet available in DISH. When the ``Save when done'' option is turned on,
the state of DISH is saved to the current state file when the
``done'' function is invoked (e.g. dish.done()). The ``done''
function is always invoked whenever you exit glish. Because DISH can
not be restarted after ``done'' has been called it is best not to
do that unless you are about to exit glish. This deficiency will be
corrected in the next release.
The Message Line is the text immediately below the Results Manager. These messages are also echoed to the AIPS++ logger for longer term storage.
A working set within the results manager can be 'browsed' or examined by hitting the 'Browse' button. This brings up a frame which lists all of the scan numbers and objects, record by record, within the working set. Each SDRECORD can also be browsed to examine all of the contents (e.g., all of the header information and data).
When browsing a working set, individual records can be copied to the clipboard or to the results manager. This copy facility is activated by pressing the right mouse button when the mouse pointer is over the browser window. A popup menu appears with the three possible options. The current selection is copied to the chosen destination when one of the copy options is selected.
Inspecting is another way of viewing the values of the results within the results manager. It lists all of the contents of the selected result. These may be accessed via the Glish command line by the names shown while inspecting.
Currently there are eleven operations pre-defined within Dish. These operations are general utilities available from the basic Dish Gui. All operations have two basic buttons: a green Apply button which will execute the given operation and a yellow Dismiss button which will close the operation frame but retain all information in that frame for subsequent use.
The Averaging operation offers several options for performing the averaging (Figure 6.1). Alignment which may be either None, By Velocity, or By X-Axis, 2) Rest Frequency, which allows shifting to match the first in the average (for example, for averaging spectra from transients), 3) Weighting which may be None, Tsys and Time or by RMS, and 4) which will use any selections chosen from the Selection Operation prior to averaging.
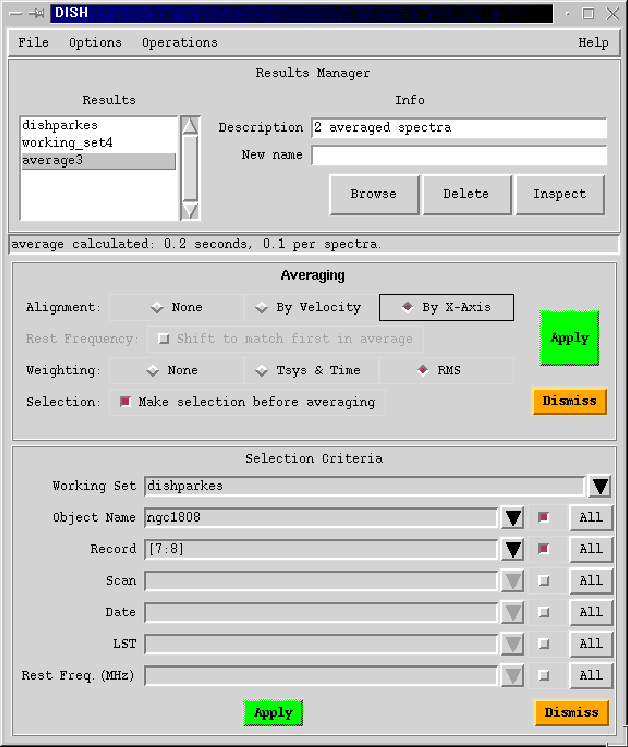 |
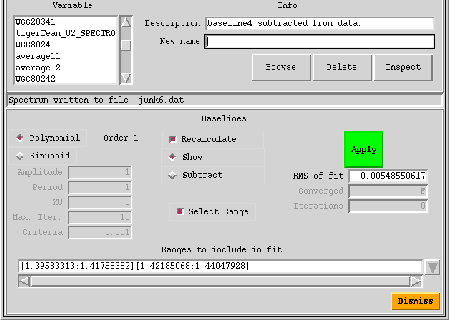 |
The Baseline operation allows either a polynomial fit or a sinusoid fit. The baseline regions may be typed into the regions entry box at the bottom of the frame, or selected via cursor (the Plot Ranges and Cursor Active buttons should both be checked). The baseline operation frame can be seen in Figure 6.2.
The default action is to calculate the baseline and show it. Once the fit seems satisfactory, the 'Subtract' button must be checked and the fit 'Apply'd. This will remove the baseline and display the resultant spectrum. The baseline fit may be viewed from the results manager. The current ranges selected will be displayed in the entry field. A history of these is preserved within a cache which can be viewed by clicking on the down-arrow button. The RMS of the fit is displayed to the right of the frame. Units for ranges or fit parameters (sinusoid only) may be converted between channels and X-Axis units using the Convert button.
The Calculator operation is a general tool for manipulating spectra in ways not facilitated by the basic set of operations. Spectra may be transferred into the calculator stack through the use of the Copy/Paste to Clipboard facility.
The Copy/Paste facility is activated by the right mouse button. A popup menu appears with a two copy options and a paste option. ``Copy to clibpoard'' will copy whatever is selected in the Calculator stack listbox to the Clipboard; the Clipboard is simply a convenient virtual storage area. ``Copy to results manager'' copy whatever is selected in the Calculator stack listbox to the results manager. ``Paste from clipboard'' retrieves whatever was most recently sent to the clipboard. For example, in Figure 6.3, the Results Manager spectrum ``average3'' was copied into the Calculator stack. An ``_1'' designation was added to the label to distinguish it from the same value in the Results Manager. The spectrum was then multiplied by a factor, producing ``average3_1_2''. The additional id tag is an underscore and the stack number.
The available functions may be seen in the figure. In addition, it works as any standard Reverse Polish Notation calculator. Numbers, vectors and arrays may be typed into the entry field. The calculator will only work with SDRECORDs, numbers, vectors and arrays.
The Function on Data operation is another means of manipulating the displayed data. The string typed in the entry box of this operation is evaluated by glish after any of the standard macros are replaced by their equivalent glish. The result of this evaluation is then reassigned to the data array of the last viewed SDRECORD. The standard macros and their meanings are:
Since whatever this text evaluates to after macro substituion is reassigned to the data array, it must have the exact same shape as the data array initial had.
Basic scaling or manipulations can be obtained by typing expressions that operate on ARR. For example, a simple scaling can be obtained by typing the function ``ARR*1.5'', and then pressing ``Apply''. Any function available from within Glish or known at the command line (e.g. a function defined by the user during the run of Dish), can be accessed and used in these expressions.
The Gaussian Fitting operation is not contained under the main operation menu. Instead, it is available directly from the plotter. Pushing the 'G Fit' button calls up the interface window. The number of gaussians to fit is set by the "No. components" slider and entry field. The number can either be typed in or the slider can be adjusted to the number of gaussians desired. This number will be reflected in the number of component buttons created below. Depressing a component button makes it active, allowing setting of its properties.
Depressing the green "Estimate" button generates an auto-estimate of a component, generating an approximate flux, pos, and width (height, center, width for the gaussian). Depressing the green "Fit profile" button will generate a fit based on that guess. Interactive estimates for each component can be obtained by pressing the component button followed by the "Inter" button (below the "Estimates" title). This prompts the user to: "Put cursor at line center and click (any)" and then "Put cursor at line HWHM and click (any)". This fills the flux, pos and width fields with the appropriate guess. Continue with the next component and then hit "Fit profile" when all have been defined.
The Plot menu at the top of the frame allows the user to specify which aspects of the fit to view: Estimate, Fit, Residuals. Each of these may be toggled on-off interactively.
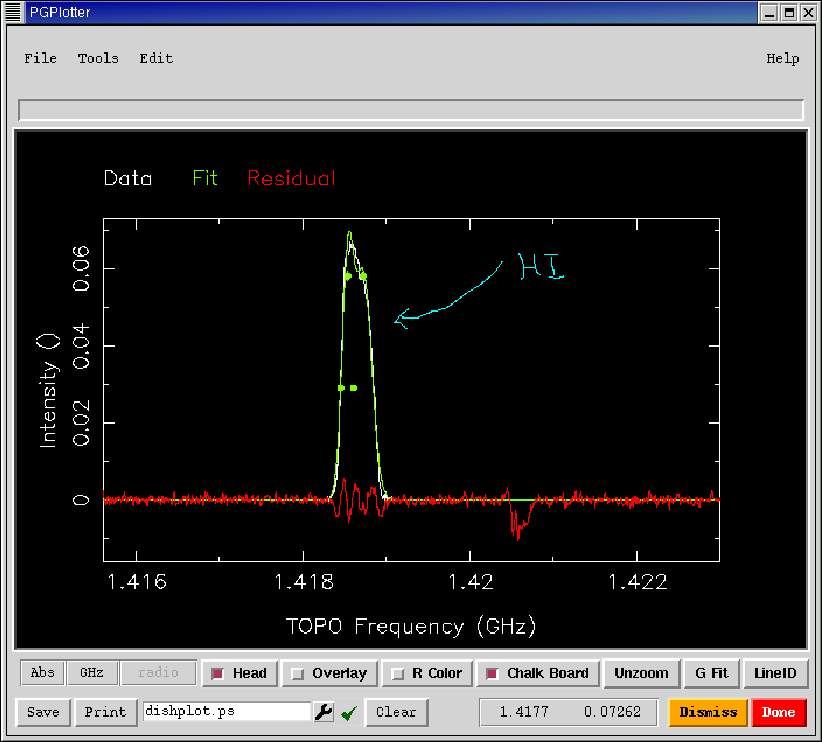 |
The Re-gridding operation is a more generalized version of the Smoothing Operation as it allows both finer and coarser adjustments of the grids. Currently, it allows Hanning, Boxcar and Gaussian smoothing along with Spline and Fourier Transform Interpolations.
The Saving operation allows the user to store and organize spectra into named working sets. The working set must first be defined through the File Menu option ``Open'' (selecting on Read and Write). Once the working set is defined, any displayed spectrum may be written to the working set on disk.
The Selection operation allows a number of selection criteria to be chosen to create new working sets which are subsets of existing working sets. The recognized terms are: Object Name, Record, Scan, Date, LST, and Rest Frequency. Typing into any of the entry fields is allowed but the selection will only be used if the check box on the right is marked. A history of selected ranges or names will be preserved. For numerical selections, ranges may be made as follows:
Record,Scan Entry: 8,9,10 # Select scans 8, 9 and 10 8,[10:13],17 # Select scans 8, 10, 11, 12, 13, and 17
The 'All' button will select all relevant values for the given selection criteria.
NOTE: Selection on MSv2 is limited to just row-based selection for AIPS++ V1.4.
The Smoothing operation is a more specific tool than the Re-gridding operation. It offers easy Hanning, Boxcar and Gaussian smoothing.
The Statistics operation calculates basic statistics on an interval of the spectrum. The interval must be defined by the cursor (activate the Plot Range and Cursor Active buttons) and then left click on the left and right regions of the spectrum which are of interest. The region will appear in the Range entry field and the Start and Stop fields will be populated by the beginning and end of the range; NOTE: currently, only the first range in the rangebox will be used for the calculation of statistics. If you want changes to the start and stop range for your interval, those changes should be edited or entered at the start/stop entries. The units may be converted between X-Axis units and channels through the convert button (similar to the Baseline operation capability). The Apply button will calculate the Peak value, the location of the peak, the Area over the region, the location of the centroid (half area), the rms, and the minimum. These values may be written as a record to the clipboard through the ``Copy to CB'' button. The record looks as follows:
- statrec:=dcb.paste() - statrec [peak=2.09596825, area=29425582.1, min=-0.26479581, rms=0.580018938, scan=20, ce ntroid=2.22369707e+10, vpeak=2.22353317e+10] -
In addition, the data may be written to a file through the ``Print to File'' button. This pulls up a frame which prompts the user for a filename. If the file exists, it will append the values to the end of the file. The file looks as follows:
scan start stop atPeak Centroid
20 2.2225160e+10 2.2245390e+10 2.2235332e+10 2.2236971e+10
Peak Area Mininum rms
2.0959682e+00 2.9425582e+07 -2.6479581e-01 5.8001894e-01
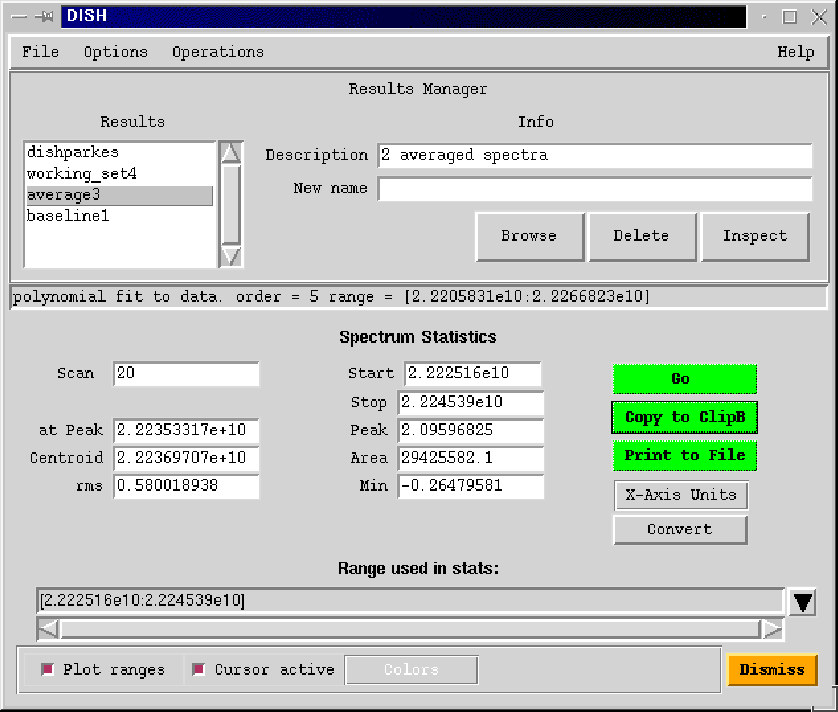 |
This operation allows convenient output to a disk file in the current directory. It automatically defaults to the file name of ``scan_number.spc''; for example if you Write to File while looking at scan 20, the file will be "20.spc". The file looks as follows:
FREQ other axis
Hz other unit
22203023360.000000 -3.907563
22203086216.617188 -4.986684
22203149073.234375 -4.020397
22203211929.851562 -4.558375
22203274786.468750 -4.556173
22203337643.085938 -3.856671
22203400499.703125 -4.001695
22203463356.320312 -3.464213
22203526212.937500 -4.438780
22203589069.554688 -3.296077
...etc.
If you do nothing, a file called default will be created within
the $HOME/aips++/dishstate directory upon exiting from a DISH session.
The file is created automatically and dish will be restored to the
state saved in that file automatically
upon startup. The dish state file
contains all of the values known to the results manager as well as the
various settings for each GUI element and operation. So, by default
a record is kept of the state of DISH after each use of DISH and
DISH is restored to this state the next time DISH is used.
There are several ways in which you can alter this default behavior.
dish.done() is
invoked (which
happens which you exit glish) can be turned off by toggling that option
in the Options menu.
.aipsrc file.
$HOME/aips++/dishstate/default
The Dish Plotter is the familiar AIPS++ pgplotter tool, modified for additional utilities and capabilities. Any activity or task within Dish which produces a plottable result, will automatically have the result displayed in the Dish Plotter; for example, selecting entries within the Results Manger, the SDRecord Browser, or Calculator Operation stack will plot the selection chosen. The plotter features tools for 1) changing the X-axis units, 2) changing the reference frame for the X-axis, 3) toggling header information display, 4) toggling the overlay of subsequent plots, 5) options for a) altering the colors of the plot (reverse color) and b) allowing a draw facility (chalkboard), 6) toggling the X-axis autoscale, 7) unzoom (incrementally unzooms any zooms), 7) activate the gaussian fit tool, and 8) line identification (marks any molecular lines within the frequency ranges of the displayed plot. The cursor position is continuously displayed in the grooved box at the bottom of the plot whenever the cursor is within the DISH plotter frame. The plotter is arrayed as shown in Figure 6.9.
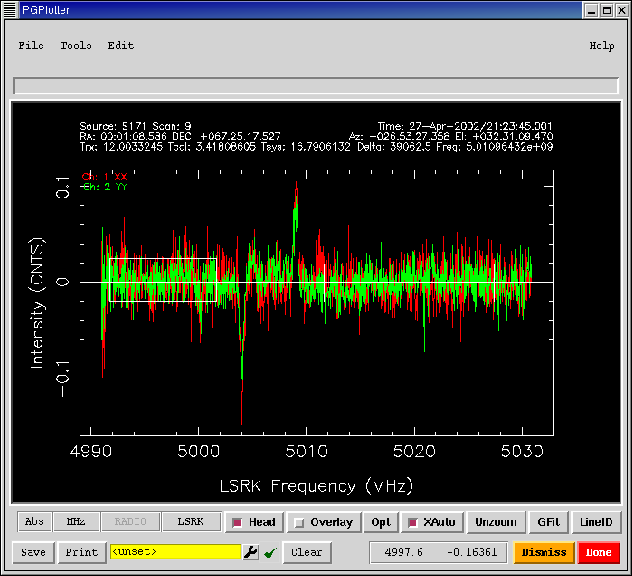 |
This is the standard pgplotter File menu. Open...: This operation will read a plot file on disk written by the Save command. Save: This operation will write a vector plot file of the displayed image to disk. Save will write to the file specified in Feature L (defaults to dish.plot). Print: This operation will print the current spectrum. Dismiss: This closes the plotter window while Done destroys the tool (not recommended!).
This provides a zoom tool and colormap tool (not relevant for single dish case).
This brings up a frame which allows interactive editing (changing of existing commands) or addition of new commands. For example, additional labeling or fiducial lines may be easily added. The frame lists all of the available PGPLOT commands. Selecting one brings up a brief explanation along with the various arguments required. The frame also lists the PGPLOT commands which produced the displayed frame. Again selecting a command brings up a small explanation along with the arguments used in its execution. Cut, Copy, and Paste features are available to duplicate and add additional commands. An example frame is shown in Figure 6.10.
Standard pgplotter help menu. The options are: 1) PGPlotter: will drive your Netscape browser to the help section on the PGPlotter. 2) Reference Manual: will drive the browser to the Reference Manual main page. 3) About Aips++...: provides basic information about the AIPS++ version being used.
This is the filename that the Save option in the File menu will save to by default. The default plotfile name is dish.plot.
Clears all currently displayed plots. Resets most plot parameters to their defaults. The color of displayed data resets to red, but line styles and plot styles previously selected will be retained.
Whenever the cursor is within the Dish Plotter frame, the cursor positions will be continuously read back. The coordinates shown are the X and Y position as defined by the X and Y axes' units.
Dismisses or closes the Dish Plotter frame. The frame will be automatically re-opened if an action occurs which produces a plottable result, i.e., if a spectrum is selected, a new Dish Plotter frame will be initialized to display the selection.
This menu allows selection of the units for the abcissa. The first selection determines whether the units will be absolute ("Abs") or relative ("Rel"). The second selection determines the actual abcissa unit ("GHz, MHz, KHz, Hz, km/s, m/s, or pix"). The third selection determines, for velocity units, whether the radio or optical definition should be used.
This determines whether the header information is displayed. If the header
button is activated, the scan information listing the source, scan number,
Time of observation, RA/DEC, AZ/EL, Trx, Tcal, Tsys,
![]()
![]() and
Frequency are displayed. If the button is disabled, it only displays the
source name.
and
Frequency are displayed. If the button is disabled, it only displays the
source name.
The overlays menu is a simple toggle switch between On and Off. In the Off mode, all new plot results or selections will clear the screen before plotting the new result. The only exceptions to this are the Baseline operation in Show mode, which will overplot the calculated baseline over the spectrum, and multi-channel data which will plot as many channels as found on the same screen. In the On mode, all new selections and results will be overplotted; the axes will not be scaled!
This reverses the basic foreground and background colors for better displays under different illumination conditions (e.g. projection favors the reversed color display).
This enables the third mouse button to be used as a piece of chalk on the current display for any annotations, doodles, etc.
This is set by default but it can be toggled off to 'keep' the current x-axis range.
Allows incremental unzooms from any zooms performed. Zooming is done with the middle mouse button; unzooms may also be done with CNTRL-Middle Mouse Button.
This brings up the Gaussian Fitting interface frame, and initializes the current display for fitting gaussians. NOTE: This button must be depressed each time a gaussian fit is desired.
The DISH CLI is detailed in the User Reference Manual.
Finally, any syntax can be roughly approximated by a combination of Glish and the existing tools in DISH. You can always set a new variable to equal an existing function. In this way you can modify and create your own command line reduction language. An example of changing the syntax to approximate a UniPops command would be:
UniPops: hanning xx #this will hanning smooth a spectrum and
#redisplay it
- hanning:=function() { d.smooth('HANNING');}
#create a new function that automatically does
#a hanning smooth; CLI defaults to operate on
#the currently displayed spectrum.
- hanning() #this now does the equivalent of the above
#UniPops command
Plugins are another standard means of adding functionality to DISH. Any file called mydish_*.gp that lives in the current directory will be picked up when DISH is started. An example plugin file with a simple squaring function is shown here:
pragma include once;
note('mydish_example included');
mydish_example := [=];
mydish_example.attach := function (ref public) {
#new function
#####User adds functions here
public.square := function(somevalue) {
wider public;
print 'the square of ',somevalue,' is: ',somevalue*somevalue;
return T;
}
# other functions go here
# public.otherfunction := function(input1,input2,etc) {
# some code goes here to do something
# return; # can return a value too if you like
# }
# public.etc...
#
#####End user edit
return T;
}
If you then look at the functions contained in your DISH tool, d, it will now have a 'square' function.
Running this operation within dish looks like the following:
- field_names(d) done dismiss gui rm ops addop normalcursor busycursor savestate restorestate debug open showscript message plotter gaufit myfunction - d.square(4) the square of 4 is: 16 T
SDFITS is a convention for the use FITS binary tables to store single dish data. This appendix will eventually be turned into a full fledged note. At the present time, it is simply a summary of the various rules regarding the interpretation of keywords and columns which, taken together, constute the Single Dish FITS convention.
A FITS binary table is also a SDFITS binary table if it follows these rules.
EXTNAME = 'SINGLE DISH'The EXTNAME keyword must have a value of ``SINGLE DISH''. A table having this value for EXTNAME is assumed to be fully compliant with this convention.
There are a few exceptions to this rule. FITS keywords which are
required to describe the structure of the table are not virtual
columns. These include NAXIS, NAXIS1, NAXIS2, BITPIX, XTENSION,
[0]EXTNAME, EXTVER, EXTLEVEL, PCOUNT, GOUNT, TFIELDS, TFORM, TTYPE, TUNIT, TNULL,
and TDISP. The TDIMnnn keyword is the only table description keyword
which may be a column as described elsewhere in this appendix.
DATAMAX and DATAMIN are special keywords. When used as keywords it is most likely that the writer of that table meant them to reflect the range of all of the data found in that table and not to be used on a row-by-row sense. If the writer feels a need to supply row-by-row values for these two keywords, they should explicitly make them true columns.
When creating a table, a column may be made virtual if it's value can be represented as a single keyword (if it is constant over all rows) and if that constant value is NOT an IEEE special value (it has a standard ASCII representation) and the name of the column is 8 character or less.
If a column exists which has the same name as a keyword, the column values should be assumed to take precedence (writers should attempt to ensure that this confusing situation does not happen).
TDIMnnn = '(n1,n2,n3,n4...)'
TMATXnnn = T.
It is assumed that TMATXnnn = T for the DATA column even when not
present. The use of TMATXnnn = F for the DATA column is an error.
Axes descriptor keywords/columns include (not all need be present for each axis):
Due to the virtual column convention, the following conflict may arrise:
TTYPE10 = 'CDELT4' TFORM1 = '1E' TUNIT10 = 'radian' CUNIT4 = 'degree'Writers should avoid this conflict. Readers encountering such a conflict should report this as an error in the FITS table. However, readers may also choose to proceed by arbitrarily resolving the conflict so that some attempt may be made within the anaysis package to deal with this error. It is recommended that the CUNITxxx specification take precedence over any TUNITxxx specification. In any case, this conflict and the readers resolution of the conflict (if at all) should be reported to the user.
The other standard FITS Image axis keywords may be used here. This will include all of the WCS convention keywords when they become accepted as part of the FITS standard.
Defined axis types (CTYPEnnn values) for this convention (others are allowed but their values may be ignored by readers) are: