
 News News |
 FAQ FAQ
|
 Search Search
|
 Home Home
|
| Getting Started | Documentation | Glish | Learn More | Programming | Contact Us |

| Version 1.9 Build 1556 |
|
In this section, we describe how to set up your environment to run AIPS++. This is quite straightforward and only requires a few steps.
Because AIPS++ is run from a Command Line window interpreter/control hub, before starting AIPS++, you are going to need to load some environment variables. This is the most site specific part of using AIPS++. You need to know where your local installations are kept, and what the update policy is. We keep four copies at NRAO-SOC and NRAO-CV, they are /aips++/release, /aips++/stable, /aips++/weekly, and /aips++/daily. The first (release) is the production version that corresponds to the last formal release, and the second (stable) is a regularly updated snapshot of the current development system. If possible, you should use release or stable. The latter two installations (weekly and (daily) are developmental copies and should not be used unless you need to use something specific that is available only there. Of these two, weekly is more stable, but daily gets bug fixes and new features more quickly. Daily is recompiled often, so you may see strange results if the executable you need is either not available or is deleted prior to a re-compilation.
Thus, if the installation you need is kept in e.g.,
/aips++/release
. /aips++/release/aipsinit.sh # Bourne/Korn/Bash source /aips++/release/aipsinit.csh # csh and similar shells
We recommend that you create a separate directory on your disk with
plenty of space to work in AIPS++. Unlike AIPS, AIPS++ does not have
its own catalog and instead relies upon the file system of your
computer to manage the files. Although it is possible to specify full
directory paths for file names that need to be read or written by
AIPS++, it is most convenient to work in the directory
containing the files on which you wish to work. Thus you should create
a separate directory to run AIPS++ and move to that directory.
mkdir new_directory_name cd new_directory_name
AIPS++ can be run from a simple character-based terminal, but
you will get better results running it with a windowing interface.
export DISPLAY; DISPLAY=:0.0 # Bourne/Korn/Bash shell: setenv DISPLAY :0.0 # csh shell
To run AIPS++:
aips++
Before proceeding any further, there are three things you absolutely
must know:
exit # Exit from Glish bug() # Report a bug ask() # Ask the local contact or AIPS++ Project Staff help() # Get help
Control-c and Control-z will abort and suspend Glish, respectively.
In AIPS++, help is available at various stages, both from the Glish Command Line window and from the GUIs for various applications. Reference material for most things are usually presented through your Web browser.
At the Glish Command Line window, help can be obtained
by typing:
help('general') # modules in the general package
help('*name*') # wild cards are allowed
help('catalog') # tools and functions of the catalog
help('catalog.show') # function show of the Catalog
help('*cat*') # all occurrences of 'cat' in help
You can also get more detailed information on a specific subject by
using your browser.
web() # Drives to last requested help section
help('Refman:') # Drives to the Refman
help('Glish:') # Drives to the Glish User Manual
When using GUIs, some help is available for each of the buttons. If you position your mouse pointer over a given button for about a second, a brief help pops up. The GUIs also have Help or Web buttons which steer your Web browser to the appropriate section or provide some additional help. The Help button is usually located at the top right corner of the GUIs.
AIPS++ uses a file called .aipsrc to control
how it works. To create a version of this file, or
to edit existing values, use the tool setupwizard.
include 'setupwizard.g' setupwizard()
This will start a gui-based wizard for setting values in the .aipsrc file. If you don't have a GUI available for the wizard, then you can create the .aipsrc file by hand. See Appendix B for more details.
After starting AIPS++, the window from which you executed the aips++ command is now running the Glish Command Line window. Glish is alive and well when a `-' (or sometimes a `+') prompt appears on the screen. You use the Glish Command Line window to type commands. At this point rearrange the three windows (terminal, Logger GUI, and Tool Manager GUI) any way that suits your convenience.
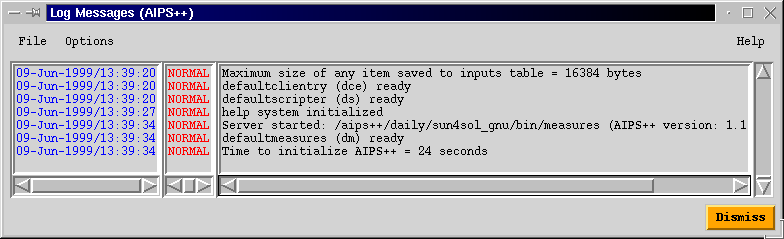
Notice that some messages have already been logged in the Logger window after you started AIPS++. These messages tell you that several default tools have already been loaded (e.g., viewer tool `dv', catalog tool `dc').